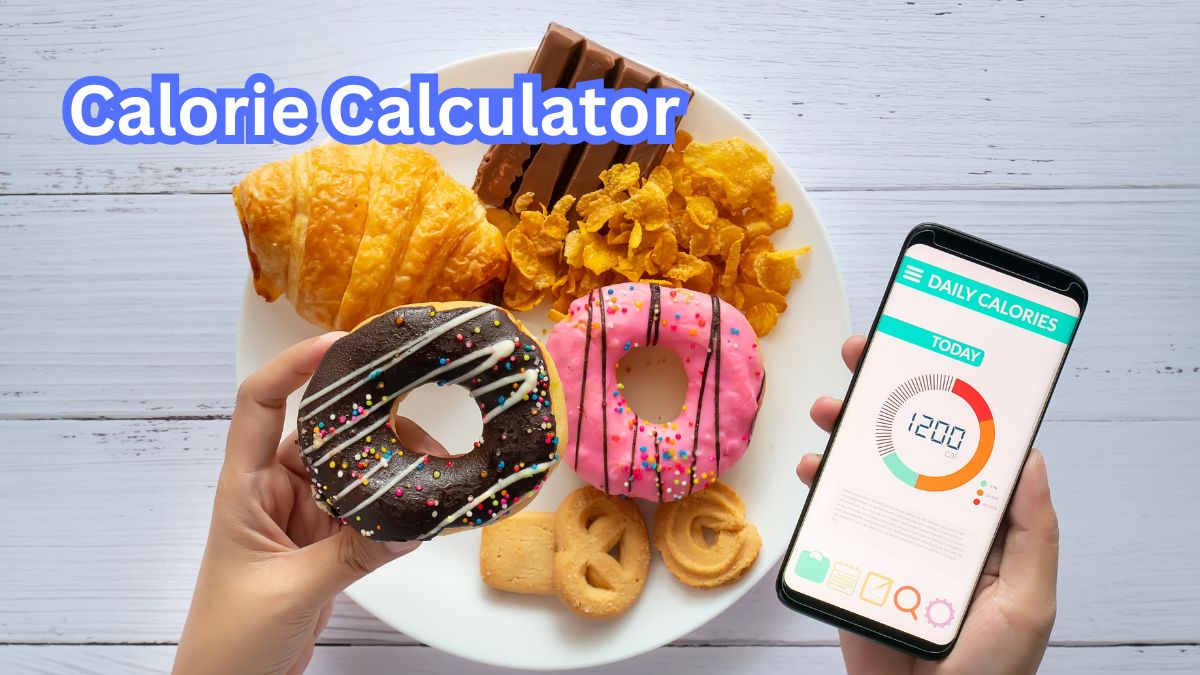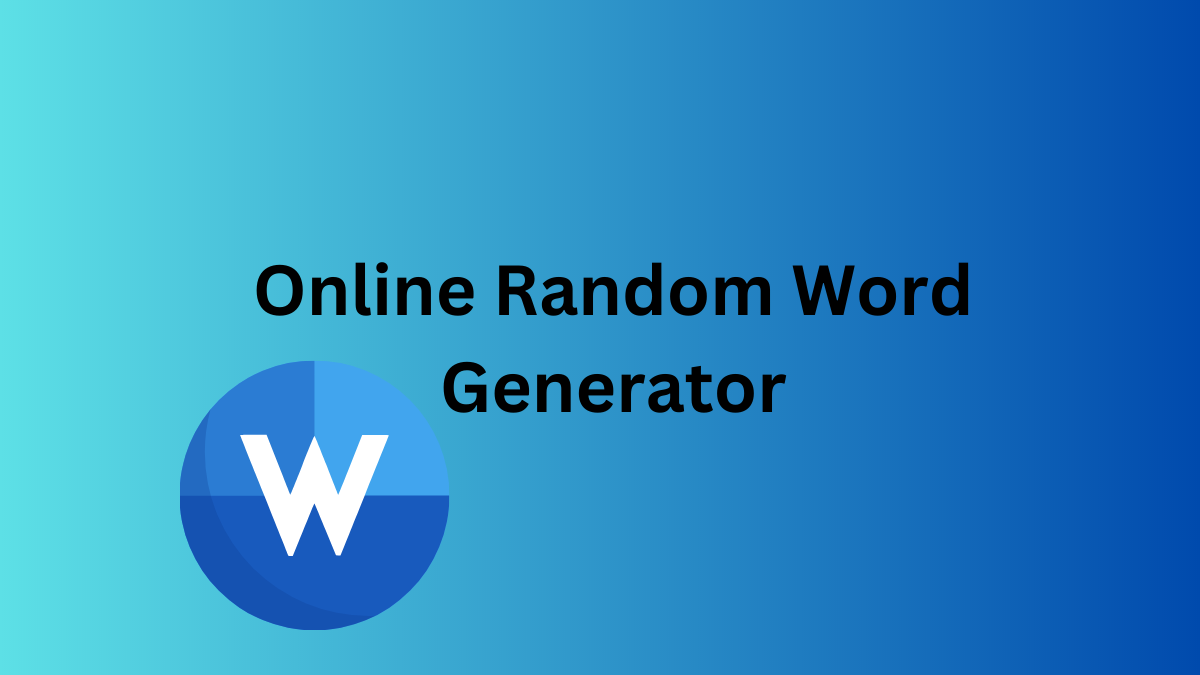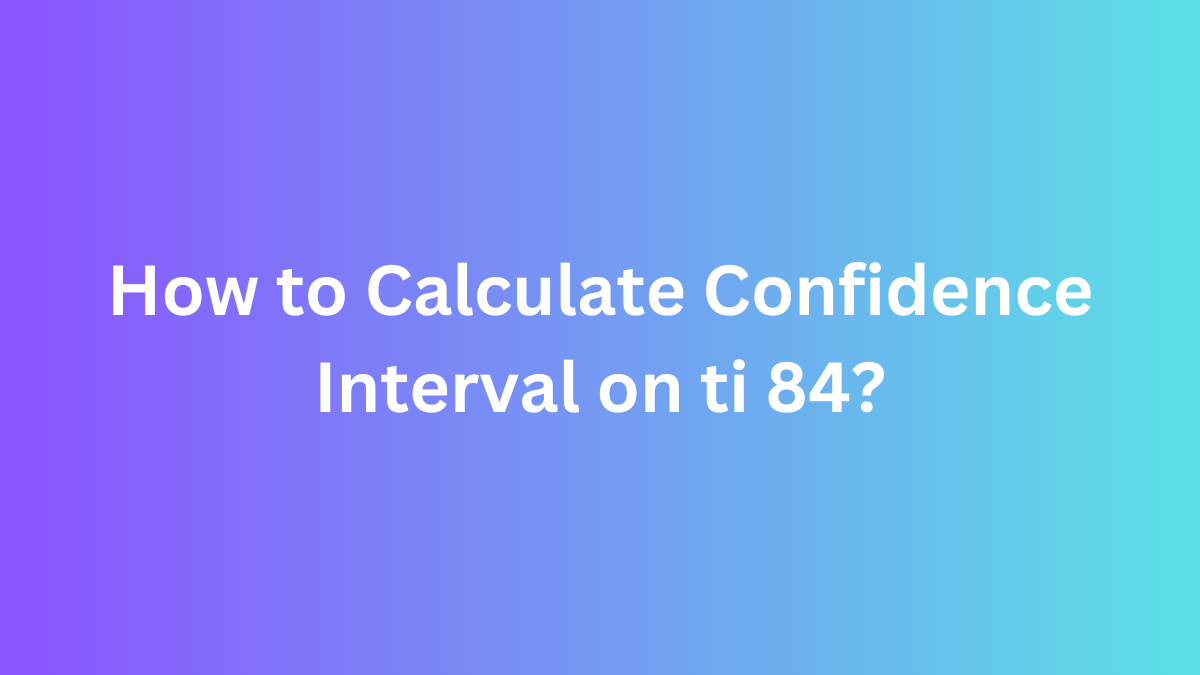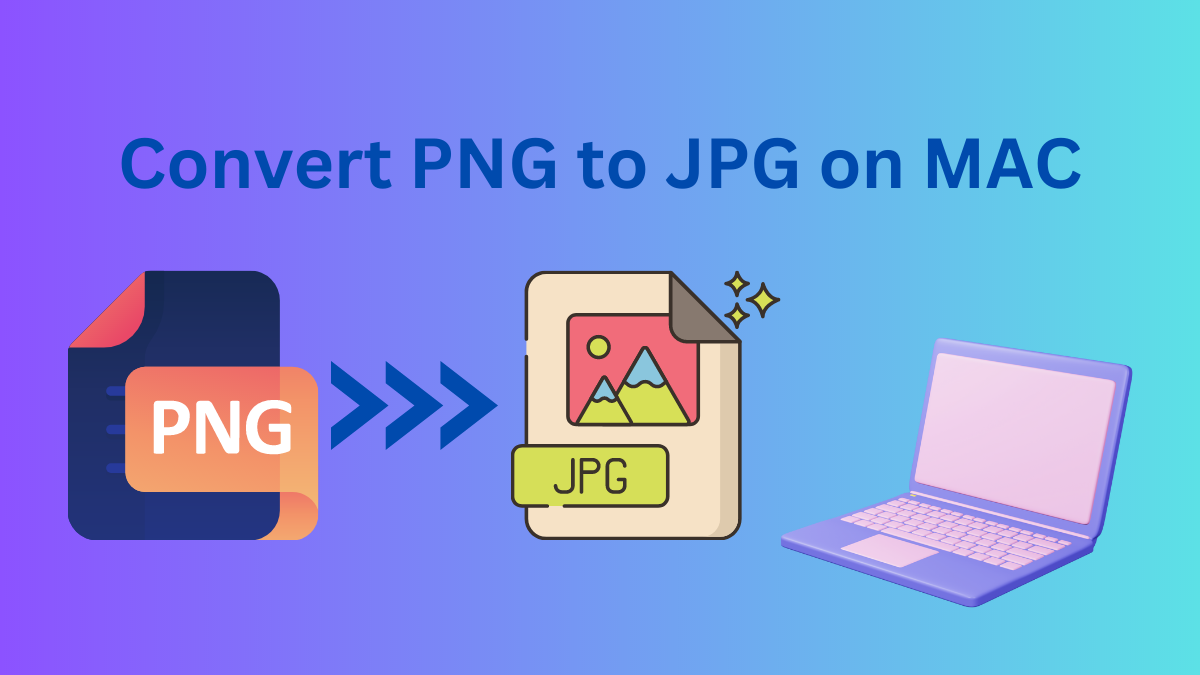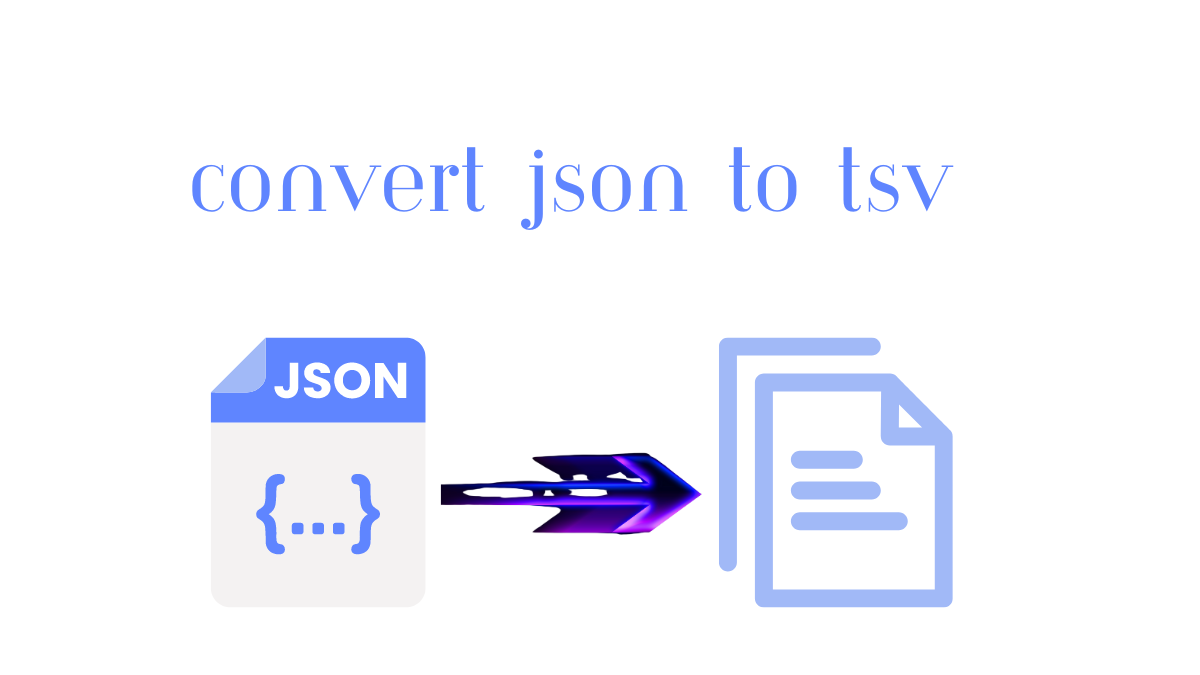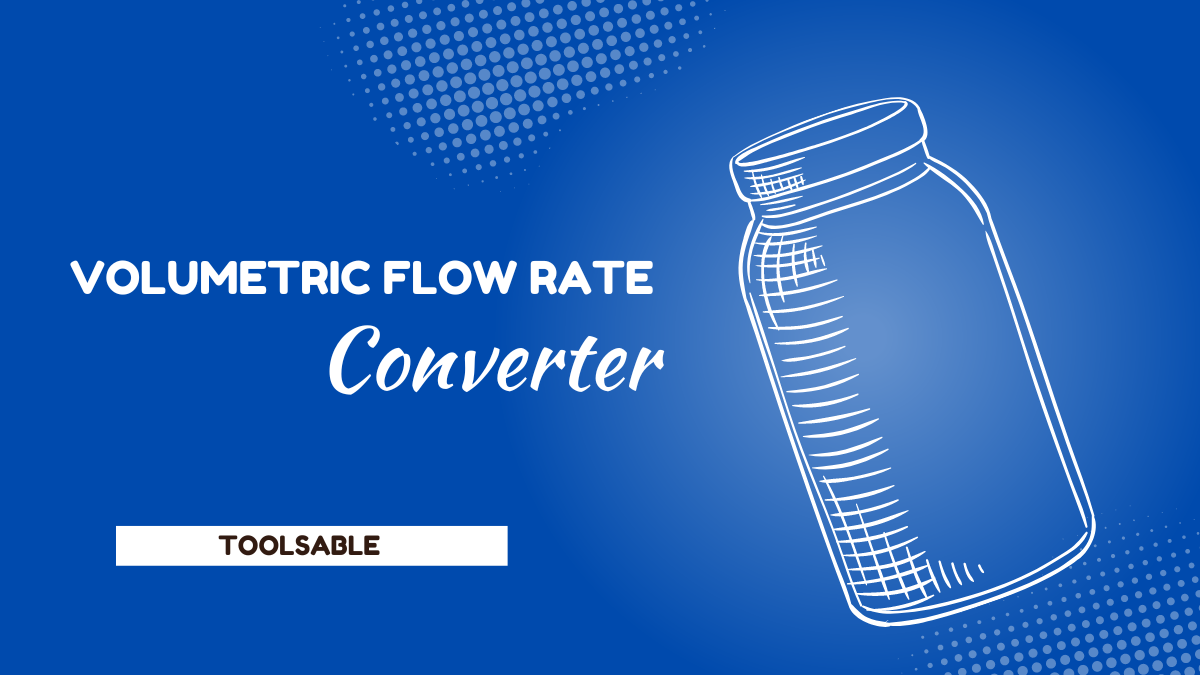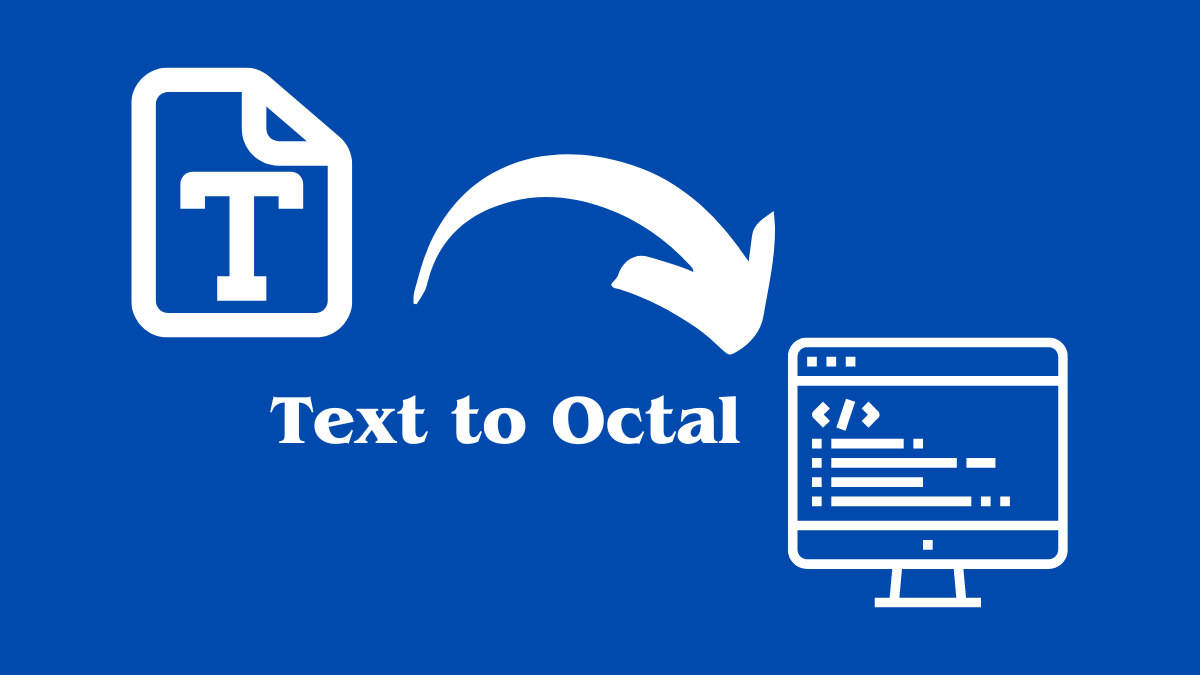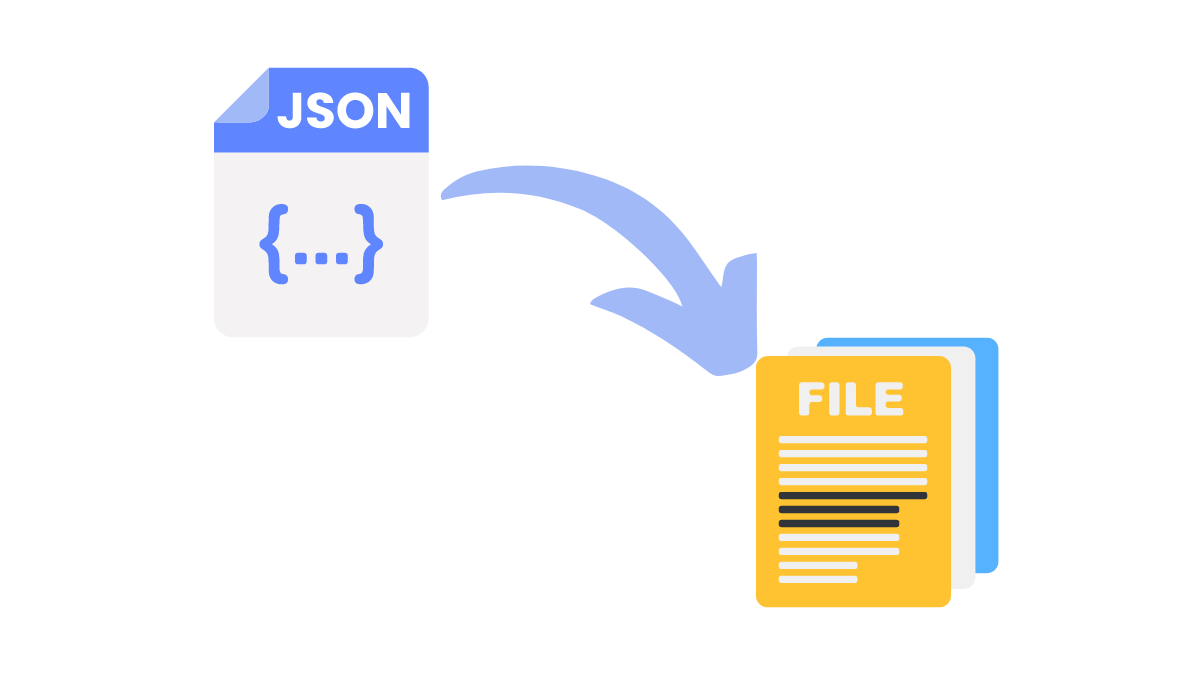How to Convert PNG to JPG on Mac: A Step-by-Step Guide
How to Convert PNG to JPG on Mac: A Step-by-Step Guide
Learn How to Convert PNG to JPG on Mac and Optimize Your Images for Versatility and Web Usage. Step-by-Step Guide Included!
If you're a Mac user needing to convert PNG files to JPG format, you're in the right place. Converting images from PNG to JPG can be useful in various scenarios, such as reducing file sizes, improving compatibility, or optimizing images for web usage. In this article, we'll provide a step-by-step guide on converting PNG to JPG on Mac using different methods. Whether you prefer built-in Mac applications or third-party tools, we've covered you. So, let's get started!
Can I rename PNG to JPG?
No, simply renaming a PNG file to JPG format will not convert the file. The file format remains unchanged, and the content of the image file will still be in PNG format. To properly convert a PNG file to JPG format, use appropriate image conversion tools or applications that accurately perform the conversion process.
Related Post: Best free online PNG to JPG converters you can trust
How Do PNG Files Differ From JPEG Files?
PNG and JPEG (or JPG) are both popular image file formats, but they differ in various aspects:
Compression Algorithm:
PNG (Portable Network Graphics) files use lossless compression to preserve all image data and maintain high quality. On the other hand, JPEG (Joint Photographic Experts Group) files use lossy compression, which sacrifices some image details to achieve smaller file sizes.
Color Support:
PNG files support a wide range of colors and can handle transparency, making them ideal for graphics and images with sharp edges or text. JPEG files, however, support millions of colors but do not support transparency.
File Size:
JPEG files have smaller file sizes than PNG files due to their lossy compression. It makes JPEGs suitable for web usage and large collections of photos, where smaller file sizes are beneficial for faster loading times and efficient storage.
Image Quality:
PNG files maintain high image quality without compression artifacts, making them perfect for images that require crisp details. While providing good quality, JPEG files may exhibit compression artifacts and a slight loss of quality due to their compression method.
Suitability:
PNG files are commonly used for graphics, logos, icons, and images that require transparency. JPEG files are widely used for photographs and images where color variation is more important than preserving fine details.
Method 1: Using Preview
Open the PNG file:
Locate the PNG file you wish to convert and double-click on it. By default, it should open in the Preview application on your Mac.
Access the Export function:
Once the PNG file is open in Preview, click on the "File" menu at the top-left corner of the screen. From the dropdown menu, select the "Export" option.
Choose the JPG format:
In the export window, you'll see various options to customize your export settings. Select "JPEG" from the "Format" dropdown menu. If desired, you can also adjust other locations, such as quality, resolution, and color profile.
Specify the save location:
Choose the destination folder where you want to save the converted JPG file. You can select an existing folder or create a new one by clicking the "New Folder" button.
Export the file:
Once you've chosen the save location, click the "Save" button to initiate the conversion process. Preview will convert the PNG file to JPG format using the specified settings.
Method 2: Utilizing GraphicConverter
GraphicConverter is a powerful third-party application that provides extensive image conversion capabilities. Here's how you can use it to convert PNG to JPG on your Mac:
Install GraphicConverter:
If you haven't installed GraphicConverter on your Mac, visit the developer's website and download the application. Follow the installation instructions to set it up on your system.
Launch GraphicConverter:
Open the GraphicConverter application by clicking its icon in the Applications folder or the Launchpad.
Import the PNG file:
Use the "File" menu or the drag-and-drop functionality to import the PNG file into GraphicConverter.
Access the conversion options:
With the PNG file loaded in GraphicConverter, navigate to the "Picture" menu and select the "Save As" option. A new window will appear, allowing you to choose the output format and other settings.
Choose JPG as the output format:
In the same window, select "JPEG" from the "Format" dropdown menu. Adjust additional settings, such as compression level or image size, according to your preferences.
Specify the output location:
Decide where to save the converted JPG file on your Mac. You can select an existing folder or create a new one by clicking the folder icon.
Initiate the conversion:
Click the "Save" button to start the conversion process. GraphicConverter will convert the PNG file to JPG format using the specified options.
Related Post: Webp to jpg converter for free
How to convert a png to jpg with online tools
Converting a PNG file to JPG format using online tools is convenient and simple. Here's a step-by-step guide on how to do it:
Choose an Online Conversion Tool:
Several online tools are available for converting PNG to JPG. Some popular ones include Zamzar, OnlineConvert, and Convertio. Open your preferred online tool in your web browser.
Upload Your PNG File:
Look for the "Upload" or "Choose File" button on the online tool's website. Click on it to browse and select the PNG file you want to convert from your computer.
Select the Output Format:
In the conversion options or settings, choose JPG or JPEG as the desired output format. Some tools may have a dropdown menu or specific format selection buttons.
Adjust Conversion Settings (Optional):
Depending on the online tool you are using, you may have additional conversion settings available, such as image quality, resolution, or color profile. If needed, customize these settings according to your preferences.
Start the Conversion Process:
Once you have selected the output format and adjusted any desired settings, initiate the conversion process. Look for a "Convert" or "Start Conversion" button on the online tool's website, and click on it to begin the conversion.
Please wait for the Conversion to Complete:
The online tool will process your PNG file and convert it to JPG format. The time required for conversion may vary depending on the file size and the tool's processing capabilities. Be patient and wait for the conversion to finish.
Download the Converted JPG File:
After the conversion, the online tool will provide a download link or a button to retrieve the converted JPG file. Click the provided link or button to download the converted file to your computer.
Verify the Converted JPG File:
Once the download is complete, open the converted JPG file using an image viewer or editor to ensure that the conversion was successful, and the image appears as expected.
A Word from Toolsable
Converting PNG files to JPG format on your Mac is a straightforward process that can be accomplished using built-in applications like Preview or third-party tools like GraphicConverter.
By following the step-by-step instructions provided in this guide, you can easily convert your PNG images to JPG format, enabling you to optimize them for various purposes. Whether you need to reduce file sizes, enhance compatibility, or prepare photos for web usage, converting PNG to JPG on Mac is an essential skill to have.
So go ahead, try it, and unlock your image files' versatility!
Can I convert multiple PNG files to JPG format simultaneously on a Mac?
Yes, you can simultaneously convert multiple PNG files to JPG format on a Mac. Both Preview and third-party applications like GraphicConverter allows batch conversion, enabling you to select various PNG files and convert them to JPG format in one go.
Will converting PNG to JPG result in any loss of image quality?
Converting PNG to JPG format involves a lossy compression process, which may cause a loss of image quality. However, choose a high-quality conversion setting and maintain a reasonable level of image resolution. In that case, the difference in quality is often negligible and not noticeable to the human eye.
Are online tools available to convert PNG to JPG on a Mac?
Yes, various online tools are available that allow you to convert PNG to JPG format without installing any software on your Mac. Websites such as Zamzar, OnlineConvert, and Convertio offer easy-to-use interfaces where you can upload your PNG files and convert them to JPG format directly through your web browser.

Sonam Tobgay
Founder
Your journey is never right or wrong, good or bad but it’s just different. We are on our own journey with very own unique adventures in life. Make choices for yourself and for nobody else because you will be never enough for them. Perfection is what I perceive as an illusion and authenticity is what I strive for. Life is a journey with never ending learning. Priorities change, so the circumstances and people but you find yourself. And you might actually like that. So, take pleasure in small things, be grateful and be who you are. It is never too late to become who you might have been.